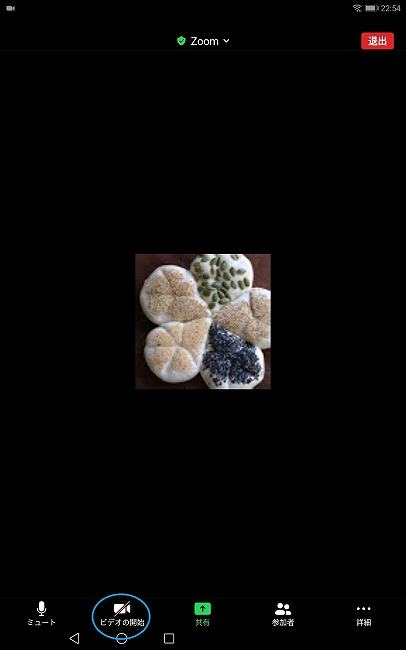
さてさて
今日はZOOMのお話し。
オンラインレッスンで学んだ事♪
スマホやタブレット参加の方で
「音がこちらに聞こえない」
「ビデオが映っていない」
そんな事がありました♪
でも大丈夫。大丈夫。
焦らず焦らず
こんな順番で確認してみてください^^
①まずはご自身の端末のカメラとマイク、
音の設定を確認♪
②次にトップ画面↑下方にある青い〇の「ビデオの開始」と
その左隣りの「ミュート」
画面ではビデオのマークに赤い/がついている状態
これは写っていないという事!
隣のミュートには赤い/がついていない
という事は
音声は皆に聴こえているという状態です♪
③次に確認するのはミーティングの開始時!
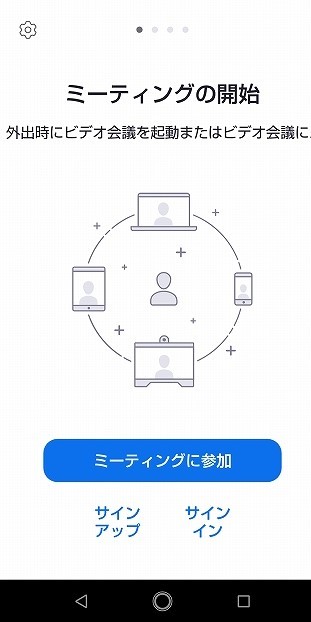
再度zoomに入りなおして頂き
上記画面で「ミーティングに参加」をタップ
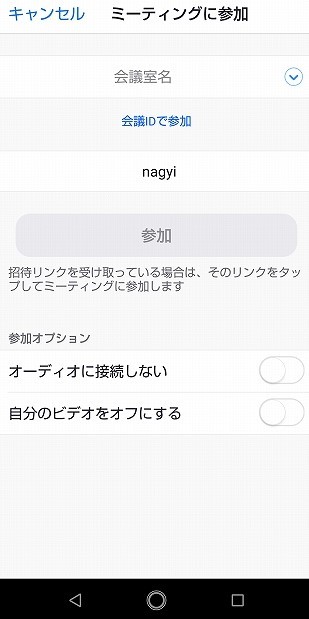
参加オプションの
・オーディオに接続しない
・自分のビデオをオフにする
ここにチェックが入っていると
こちらにはビデオも音も届きません。
次に下記画面での確認♪
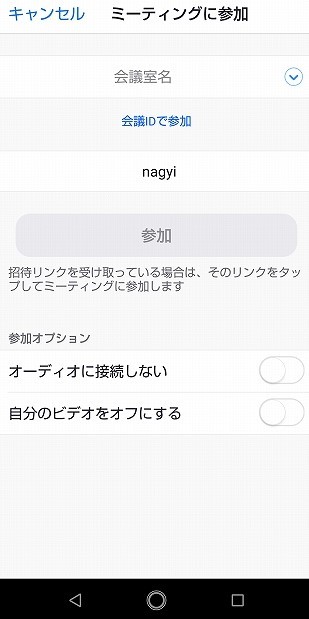
参加オプションの
・オーディオに接続しない
・自分のビデオをオフにする
ここにチェックが入っていると
こちらにはビデオも音も届きません。
④はじめてzoomに入る時
もしくは入室時に
カメラとマイクの許可を求められる時があります。
カメラの許可が求められたら
すべて「許可」または「OK」をタップしてください。
(※ここで許可をしないと映りません)
(※ここで許可をしないと映りません)
↓
「ビデオ付きで参加」
↓
マイクの許可を求められたら
すべて「許可」または「OK」をタップしてください。
(※ここで許可をしないと聞こえません)
(※ここで許可をしないと聞こえません)
↓
待機室にて
少しの間そのままお待ち下さい。
承認後
↓
iPhone iPadの方は「インターネットを使用した通話」
Androidの方は「デバイスを介して通話」または
「インターネット経由で呼び出す」をタップしてください。
※iPhoneとAndroidや機種により多少表示が変わるようですが
ミーティングへの参加までの流れは同じです。
またカメラが反転して
ご自身の顔ではなく
スマホの後ろ側が映ってしまった場合。
時間がせまっていると焦ってしまいがちですが
落ち着いて確認をすれば大丈夫です^^
スマホ、タブレット参加の方が多いレッスンで
学習した事!
参考にして頂ければと思います♪
ご自身の顔ではなく
スマホの後ろ側が映ってしまった場合。
個人的には面白くてOK♪なのですが、。笑
あ。ごめんなさい💦
通常のスマホのカメラ機能と同じく
画面のカメラの反転マークをタップしてしまった
可能性がありますので
再度タップしてみてください^^
時間がせまっていると焦ってしまいがちですが
落ち着いて確認をすれば大丈夫です^^
そして事前に送らせて頂く
ZOOM参加方法も参考に読んで頂けると
余裕を持ちご参加頂けると思います♪
スマホ、タブレット参加の方が多いレッスンで
学習した事!
参考にして頂ければと思います♪
Source: パンが主役の”ものづくり”


コメントは受け付けていません。